INDICE
Un teléfono Smartphone es un teléfono móvil (terminal, dispositivo) también llamado teléfono inteligente. En ingles, Smart significa inteligente y phone es teléfono. Dispone de un sistema operativo propio capaz de realizar tareas y funciones parecidas a las realizadas por los ordenadores.
Las funciones y aplicaciones que puede tener nuestro teléfono movil son muchas, las características de cada uno son aproximadas, cambia algunos iconos, o el camino para poder realizar cambios, todos disponen de internet teléfono, ajustes, whatsapp, cámara, galería o fotos y tu puedes ir ampliando según tus necesidades,(mapas,calendario, tiempo, reloj, calculadora, salud,) etc...
El móvil funciona con una tarjeta (SIM) que nos facilita el operador o empresa con el que contratamos el servicio (Movistar, Vodafone, etc.). En el contrato se especifican los servicios contratados: minutos de llamadas gratuitas, coste del resto de llamadas, coste de mensajes SMS, coste de la conexión a internet y otros servicios.
 El teléfono tiene una pantalla táctil. Si deslizamos el dedo por ella podemos pasar a otra serie de pantallas con diferentes contenidos como si fueran las paginas de un libro. En todas ellas aparecen iconos (dibujos) que se corresponden con iconos del sistema y aplicaciones (apps) determinadas.
El teléfono tiene una pantalla táctil. Si deslizamos el dedo por ella podemos pasar a otra serie de pantallas con diferentes contenidos como si fueran las paginas de un libro. En todas ellas aparecen iconos (dibujos) que se corresponden con iconos del sistema y aplicaciones (apps) determinadas.
Por ejemplo, al tocar el icono de
WhatsApp se abre la aplicación (App).
Los teléfonos llevan de fabrica incluidos algunos de estos iconos del sistema, y otros se pueden añadir al teléfono descargándolos de internet. Descargar es “bajar” de la red un programa a nuestro teléfono móvil.
2- Ajustes más importantes.
Wi-Fi.-Si tenemos contratado con un operador acceso a internet desde nuestra casa, conectaremos nuestro terminal a esta red WiFi.
La primera vez que nos conectemos hay que introducir en el
móvil una clave que aparece en el router o que te da la empresa de telefonía.
La primera vez que nos conectemos hay que introducir en el
móvil una clave que aparece en el router o que te da la empresa de telefonía.
Datos.-Si no tienes internet en casa y nos queremos conectar a internet, tenemos que tener contratada la tarifa de datos.
Cuenta de correo electrónico.-Para tener acceso a los servicios de internet es necesario tener una cuenta de correo. En caso de que no tengas necesitaras crear una.
Pantalla.-desde esta opción puedes modificar lo referente a la pantalla: fondo, brillo, tamaño de fuente (letra)
Sonido.-desde aquí́ puedes modificar el volumen, elegir el tono de llamada, el tono de recepción de mensajes, etc.
Seguridad.-
Para encender el teléfono se necesita el código PIN. Son 4 dígitos que vienen con el teléfono y que podemos cambiar ( como la clave de una tarjeta bancaria). Si se acaba la batería o lo apagamos cuando estamos en el cine o cuando vamos a una charla, nos pedirá́ el código PIN al volverlo a encender. Esta función se utiliza frecuentemente por eso es importante que lo recuerdes. Si nos equivocamos tres veces, nos pedirá́ otra contraseña (código PUK) que nos da la empresa de telefonía cuando compras el teléfono.
CONSEJO: INTENTA QUE LA CLAVE SEA MUY FÁCIL DE RECORDAR PARA TI O ANÓTALA EN UN LUGAR QUE RECUERDES EN CASA JUNTO A EL CODIGO PIK
Bloqueo de pantalla y contraseñas– Puedes bloquear el acceso a tu teléfono con una clave para bloquear/desbloquear la pantalla. Si no lo utilizamos durante un espacio de tiempo (un minuto aproximadamente) se apaga la pantalla pero no el teléfono. Cuando lo queremos utilizar de nuevo ponemos la contraseña. Nos da más seguridad si lo perdemos.
3- Funciones del Smartphone.
A la función clásica como teléfono se ha incorporado una función principal que es la posibilidad de conectarnos a internet. Esto nos permite enviar correos electrónicos, enviar fotos, chatear (mensajear) por WhatsApp, y usar otras aplicaciones que nos faciliten nuestra vida diaria.
Busca este icono o uno similar.
Al presionar sobre el icono de “Llamadas” o “contactos” nos aparece esta pantalla en la que vemos todos nuestros contactos ordenados alfabéticamente.
Pulsando en cualquiera de ellos se realiza la llamada directamente.
Tocando en el espacio “nombre” podrás escribir el nombre del contacto o En caso de emergencia, el primer contacto al que se llama para avisar es el primero que aparece grabado en la lista de contactos. Por lo tanto, tecleas delante de su nombre una letra a o tantas como sea necesario para que figure como primer contacto. su mote, su oficio…
En el espacio para el numero de teléfono podrás escribir el móvil y/o el teléfono fijo.
Finalmente pulsa sobre “Guardar” y ya está grabado. Si te equivocas dale a “Cancelar”.
Para escribir te aparecerá́ el teclado tanto para letras como para números. Puedes pasar de uno a otro pulsando la tecla 123/Sym o similar.
Si queremos llamar a un teléfono que no tenemos grabado en contactos vamos a “ Llamadas”, “Teclado” ( o su icono) , aparece un teclado numérico para que pongas el número de teléfono al que quieres llamar y finalmente pulsas el icono verde de llamar.
Cuando se inicia la llamada el dibujo del teléfono cambia a rojo.
Si presionas en el icono rojo, cuelgas la llamada.
Sidecides guardar este numero de teléfono en tus contactos, pulsas sobre la opción “guardar contacto” o bien desde “registros” y puedes guardarlo.
Si pulsas sobre “registros” te aparecen todas las llamadas que has realizado y que has recibido por orden de fecha y hora.
En “Favoritos” quedan registrados los teléfonos a los que llamas con más frecuencia.
3. 2 Cámara de fotos y Galería
Puedes almacenarlas en la galería en distintos álbumes que te ayudan a tenerlas organizadas ( familia, viajes, amigos...)
Este icono cambia la cámara de fotos a cámara de video.
3.3 WhatsApp
 Es posible que te aparezca una pantalla como esta o con algún mensaje similar solicitándote acceso a información de diferente tipo: Información sobre la conexión Wi-Fi, fotos/multimedia/archivos...tú decides si aceptar o no pero seguro que existen apps en las que no te solicitan ningún permiso especial.
Es posible que te aparezca una pantalla como esta o con algún mensaje similar solicitándote acceso a información de diferente tipo: Información sobre la conexión Wi-Fi, fotos/multimedia/archivos...tú decides si aceptar o no pero seguro que existen apps en las que no te solicitan ningún permiso especial.
Esta aplicación permite enviar y recibir mensajes con fotos, videos etc.
Una vez descargada e instalada la aplicación, presionamos sobre este icono y nos presenta la siguiente pantalla en la que
hay tres pestañas en la parte superior.
Llamadas: sirve para realizar llamadas a través de whatsapp. Utilízalo sólo si estás conectado/a a wifi para que no se gasten los datos que tengas contratados.
Chats: Aparecerán los contactos más frecuentes con las conversaciones que habéis tenido.
Contactos: Aparecen todos tus contactos telefónicos que también tienen whatsapp.
Si queremos enviar un whatsapp a alguien al que nunca le hemos enviado uno, lo tenemos que buscar en la pestaña de contactos, siempre y cuando lo hayamos grabado como contacto de teléfono.
Cómo enviar un whatsapp
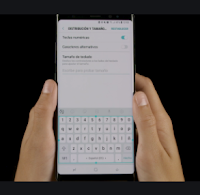 Pulsamos sobre el contacto deseado y nos aparece la pantalla siguiente.
Si ya has chateado con esa persona anteriormente, verás todos los mensajes recibidos y enviados a este contacto.
Pulsamos sobre el contacto deseado y nos aparece la pantalla siguiente.
Si ya has chateado con esa persona anteriormente, verás todos los mensajes recibidos y enviados a este contacto.
Para enviar un nuevo mensaje, tocamos en la barra en blanco y nos aparece el teclado para escribir el mensaje.
Cuando escribamos algo nos aparecerá este icono en el lado derecho al que debemos darle para enviar el mensaje que hemos escrito.
Algunas de las teclas más utilizadas:
Tecla con la flecha hacia arriba: es para cambiar de mayúsculas a minúsculas y viceversa. Presionando hasta que se pone azul mantenemos fijas las mayúsculas. Presionando otra vez, vuelve a minúsculas.
Tecla a la izquierda del teclado que pone 123: cambia el teclado de letras a números y símbolos y viceversa.
Para enviar un mensaje sin tener que escribir hay dos opciones:
la tecla del icono del micrófono junto a la barra en blanco para escribir: manteniendo pulsada esta tecla se graba un mensaje. Al dejar de pulsarla se envía el mensaje. Si quieres anularlo, deslízalo hacia la izquierda sin soltar.
La tecla con icono de un micrófono en el teclado. Traslada tu mensaje en voz a texto escrito. En este caso, te recomendamos que lo utilices cuando no haya ruido ambiental y que revises el texto antes de enviarlo.
A la izquierda de la barra en blanco donde escribimos vemos un icono que al pulsar nos llevará a los emoticonos. Si tocamos sobre el dibujito elegido, éste se coloca junto al texto que vamos a enviar.
Este icono que aparece en la parte superior derecha es una puerta que nos conduce a los distintos apartados donde tenemos guardadas: documentos, fotos, videos, audios, contactos .
Por ejemplo, si quieres enviar una foto, tocas en “galería” y aparecen tus álbumes de fotos. Cuando encuentres la foto que quieres enviar pulsas sobre ella y además puedes añadir un comentario sobre ella.
Y le das a enviar.
Puedes ampliar información:
PASO A PASO APRENDEMOS EL USO DE NUESTRO MOVIL
Como nos auto grabamos.
Puedes ampliar información:
PASO A PASO APRENDEMOS EL USO DE NUESTRO MOVIL
Como nos auto grabamos.






















